 Kita bisa mencoba “ponsel” terbaru ini secara virtual, yaitu menggunakan software Android SDK yang bisa dijalankan di komputer desktop. Jadi kalau sekedar untuk merasakan penampakan sistem operasi dan aplikasi default yang ada di ponsel terbaru Nexus S ini, nggak perlu beli ponsel aslinya, cukup menjalankannya di komputer saja.
Kita bisa mencoba “ponsel” terbaru ini secara virtual, yaitu menggunakan software Android SDK yang bisa dijalankan di komputer desktop. Jadi kalau sekedar untuk merasakan penampakan sistem operasi dan aplikasi default yang ada di ponsel terbaru Nexus S ini, nggak perlu beli ponsel aslinya, cukup menjalankannya di komputer saja.Berikut ini adalah tutorial lengkap cara menjalankan Simulasi Android di komputer desktop, mulai dari persiapan dan trik download software yang diperlukan, instalasi, menyiapkan ponsel virtual Android, sampai menjalankannya di desktop OS Windows. Untuk sistem operasi lainnya (Linux dan MacOSX) caranya tidak jauh beda
1. Download Software Emulator Android Terbaru + Java
Download software-software yang diperlukan berikut ini:
1.1. Android SDK Manager terbaru
Saat ini versi terbarunya adalah Android SDK 0.8 (sdk_r08), silahkan download di sini. Tersedia dalam bentuk file android-sdk_r08-windows.zip (portable, Windows), installer_r08-windows.exe (installer, Windows), MacOSX dan Linux. Disarankan memilih versi portable (android-sdk_r08-windows.zip). Sebagai catatan, tutorial di artikel ini adalah cara instalasi untuk versi portable di OS Windows.
1.2. Android Platform dan Android Platform Tools
Versi terbaru platform Android adalah Android Platform 2.3 aka Gingerbread (roti jahe?  ). Download Android Platform (android-2.3_r01-linux.zip) di sini, dan Android Platform Tools (platform-tools_r01-windows.zip) di sini.
). Download Android Platform (android-2.3_r01-linux.zip) di sini, dan Android Platform Tools (platform-tools_r01-windows.zip) di sini.
Catatan:
- Walau pun file download Android Platform nama filenya android-2.3_r01-linux.zip, tenang saja, itu untuk semua OS (termasuk Windows).
- Sebenarnya untuk Android Platform dan Android Platform Tools ini bisa didownload nanti pada saat proses instalasi (bisa dilihat pada proses instalasi di bawah ini), tapi saat dicoba, ternyata proses download secara terintegrasi ini cukup lambat. Selain itu file hasil download yang terintegarsi seperti itu ternyata tidak akan disave oleh Android SDK Manager.
- Oleh karena itu lebih disarankan menggunakan trik yaitu download dulu seperti cara di atas secara terpisah, agar file hasil download bisa disimpan (disave) dan bisa digunakan untuk instalasi offline, dan selain itu proses download juga bisa lebih cepat bila menggunakan aplikasi download manager terpisah.
Catatan:
- Walau pun file download Android Platform nama filenya android-2.3_r01-linux.zip, tenang saja, itu untuk semua OS (termasuk Windows).
- Sebenarnya untuk Android Platform dan Android Platform Tools ini bisa didownload nanti pada saat proses instalasi (bisa dilihat pada proses instalasi di bawah ini), tapi saat dicoba, ternyata proses download secara terintegrasi ini cukup lambat. Selain itu file hasil download yang terintegarsi seperti itu ternyata tidak akan disave oleh Android SDK Manager.
- Oleh karena itu lebih disarankan menggunakan trik yaitu download dulu seperti cara di atas secara terpisah, agar file hasil download bisa disimpan (disave) dan bisa digunakan untuk instalasi offline, dan selain itu proses download juga bisa lebih cepat bila menggunakan aplikasi download manager terpisah.
1.3. Java for Desktop PC
Emulator Android tidak bisa berjalan bila pada sistem komputer tidak ada aplikasi Java. Jadi silahkan download dan install dulu Java Runtime dari situs resminya di sini.
*
2. Instalasi Emulator Android
2.1. Pertama, extract dulu file zip Android SDK hasil download tadi di sebuah sebuah folder. Setelah itu masuk ke folder Android SDK (folder android-sdk-windows).
2.2. Buat folder baru di dalamnya dan beri nama
temp.2.3. Copy file download android-2.3_r01-linux.zip dan platform-tools_r01-windows.zip ke dalam folder temp yang baru saja dibuat. File-file itu jangan diextract, biarkan saja berbentuk file zip di dalam folder temp.
2.4. Kembali ke folder android-for-windows. Bila semua file yang diperlukan sudah diinstall, silahkan jalankan file SDK Manager.exe dengan cara double-click. Pertama kali dijalankan, akan tampil jendela pilihan instalasi paket yang diperlukan. Secara default, semua paket akan diinstall. Namun untuk emulator ini, kita tidak perlu install semua, cukup yang diperlukan saja, yaitu Android SDK Platform Tools dan SDK Platform Android 2.3. Hilangkan centang selain kedua paket tersebut, dengan cara double-click setiap paket yang tidak diperlukan, sehingga akan terlihat seperti screenshot ini:
2.5. Bila telah selesai memilih paket instalasi, silahkan klik tombol Install. Maka proses download dan install paket akan berjalan. Proses downloadnya otomatis jadi tidak ada, karena kita sudah download dan ditempatkan di folder temp tadi. Jadi tinggal proses instalasi saja.
*
3. Membuat Ponsel Virtual Android (Android Virtual Device)
3.1. Setelah paket yang diperlukan terinstall, silahkan klik tab Virtual devices. Lalu klik tombol New… untuk membuat ponsel virtual baru.
3.2. Akan muncul jendela Create new Android Virtual Device (AVD). Silahkan isi nama device di bagian Name. Pada pilihan Target, pilih Android 2.3 – API Level 9. Setelah itu, bisa langsung klik tombol Create AVD bila cukup menggunakan opsi default. Atau silahkan ubah pilihan beberapa opsi seperti SD Card virtual, Skin, atau menambah hardware virtual.
3.3. Bila pembuatan Android Virtual Device sukses, muncul jendela seperti di bawah ini, klik OK.
*
4. Jalankan Android Virtual Device
4.1. Android Virtual Device yang sukses dibuat akan telihat pada list Virtual devices. Untuk menjalankannya, silahkan klik nama virtual device, lalu klik Start…
4.2. Akan muncul jendela Launch Options, klik saja tombol Launch.
4.3. Muncullah jendela simulasi Android, yang menampilkan start up (booting) Android Virtual Device. Proses start up ini cukup lama juga, bisa sampai 3 menit, jadi silahkan tunggu saja.
4.4. Dan, voila… “ponsel” Android terbaru sudah menyala  Silahkan coba saja aplikasi-aplikasi yang ada di dalamnya. Untuk mengoperasikannya bisa dengan tombol-tombol menu yang ada jendela Android virtual, atau bisa juga memanfaatkan tools bantuan yang ada di sebelah kanan.
Silahkan coba saja aplikasi-aplikasi yang ada di dalamnya. Untuk mengoperasikannya bisa dengan tombol-tombol menu yang ada jendela Android virtual, atau bisa juga memanfaatkan tools bantuan yang ada di sebelah kanan.
Semoga berguna.
sumber dari www.inimu.com





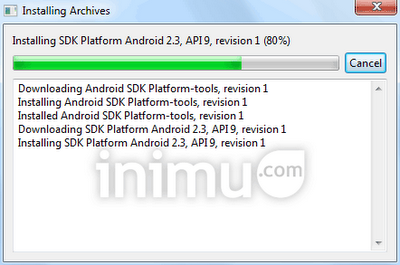
























No comments:
Post a Comment