1. Anda harus login dahulu ke hotspot mikrotik anda.
2. Buka Software FileZilla anda.
3. Isi
Mesin : dengan IP address mikrotik ether2 anda
Nama Pengguna : dengan User admin mikrotik anda.
Kata Kunci :isi dengan password admin mikrotik anda
Port : isi dengan angka 20 kalau tidak bisa isi dengan angka 22
4. Jika berhasil maka di sebelah kanan bawah pada bagian FileZilla anda akan muncul folder hotspot yang ada pada mikrotik anda.
mohon maaf, gambar yang saya tampilkan tidak ada folder hotspot dari mikrotiknya karena saya belum membuka mikrotiknya. tapi letaknya seperti gambar di atas yang saya lingkari.
5. Pada bagian sebelah kiri atas FileZilla adalah isi harddisk dari komputer anda.
6. Kemudian pilih folder tampilan hotspot yang telah anda buat sebelumnya.
7. Pada bagian sebelah kiri bawah FileZilla anda adalah isi folder tampilan hotspot yang anda buat sebelumnya.
8. Blok/ tandai semua file dan folder isi folder tampilan hotspot yang anda buat tadi. Lalu klik kanan dan pilih upload.
9. Pada pemberitahuan yang muncul, pilih ok/yes untuk mengganti file yang ada pada mikrotik anda.
10. Selesai.
Sekian dan semoga bermanfaat.




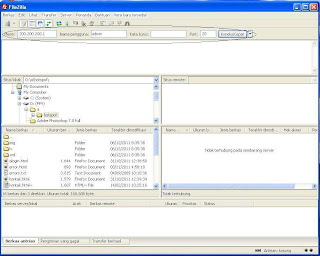














No comments:
Post a Comment